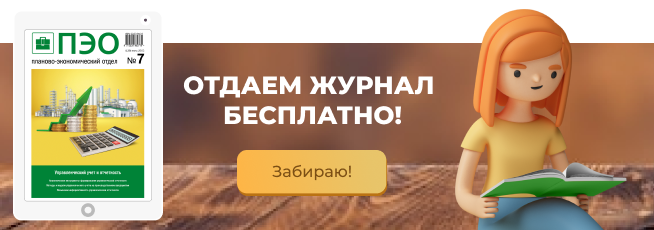Табличный редактор Excel значительно облегчает работу сотрудников финансово-экономических служб, так как имеет целый набор функциональных инструментов для обработки больших массивов информации. Одна из самых популярных функций — фильтрация данных. Если с инструментом автоматической фильтрации знаком каждый экономист, то расширенный фильтр данных используют в работе не все специалисты. Этот пробел можно восполнить. Из статьи вы узнаете, какие дополнительные возможности предоставляет пользователям Excel расширенный фильтр.
ВОЗМОЖНОСТИ ФУНКЦИИ РАСШИРЕННОГО ФИЛЬТРА В EXCEL, КОТОРЫЕ БУДУТ ПОЛЕЗНЫ В РАБОТЕ ЭКОНОМИСТА
Расширенный и автоматический фильтры — инструменты табличного редактора Excel. Они отбирают из массива данных необходимую пользователю информацию.
Оба фильтра выбирают из массива данные, соответствующие условиям отбора, и скрывают данные, которые не соответствуют заданным условиям. При этом расширенный фильтр имеет свои особенности отбора и обработки данных. Для лучшего понимания работы расширенного фильтра сравним его с работой автоматического фильтра.
Автоматический фильтр
При автоматической фильтрации пользователь выделяет в простой таблице данных необходимые ему ячейки и на вкладке «Данные» панели инструментов Excel выбирает раздел «Сортировка и фильтр/Фильтр».
В результате появляется окно со списком данных автоматической фильтрации по вертикальному столбцу ячеек. При этом автоматический фильтр дает пользователю возможность выбрать для отбора значения одного и нескольких столбцов выделенного диапазона.
Возьмем для примера данные о продажах товаров в розничном магазине за первую неделю июня 2021 г. (табл. 1).
|
Таблица 1. Продажи товаров за июнь 2021 г. |
||||
|
Дата |
Товар |
Группа |
Количество |
Сумма |
|
01.июн |
Грушевый |
Лимонад |
300 |
90 000 |
|
01.июн |
Бархатное |
Пиво |
150 |
60 000 |
|
02.июн |
Горная |
Вода |
200 |
30 000 |
|
03.июн |
Ситро |
Лимонад |
200 |
50 000 |
|
03.июн |
Горная |
Вода |
100 |
15 000 |
|
04.июн |
Домашнее |
Пиво |
200 |
90 000 |
|
04.июн |
Грушевый |
Лимонад |
100 |
30 000 |
|
06.июн |
Бархатное |
Пиво |
200 |
80 000 |
|
07.июн |
Ситро |
Лимонад |
100 |
25 000 |
Чтобы произвести отбор данных с помощью автоматического фильтра, пользователю Excel достаточно выделить курсором в таблице ячейки «Дата», «Товар», «Группа», «Количество» и «Сумма», а затем указать на вкладке «Данные» значение «Фильтр».
Тем самым автоматически будут созданы списки фильтрации данных таблицы по всем указанным столбцам. С помощью списка можно, например, отобрать из массива данных по столбцу «Группа» только товары из группы лимонадов (рис. 1).

В результате исходная таблица преобразуется в отфильтрованную таблицу, где будут выведены только данные по товарам из группы лимонадов (табл. 2).
|
Таблица 2. Продажи товаров из группы лимонадов за июнь 2021 г. |
||||
|
Дата |
Товар |
Группа |
Количество |
Сумма |
|
01.июн |
Грушевый |
Лимонад |
300 |
90 000 |
|
03.июн |
Ситро |
Лимонад |
200 |
50 000 |
|
04.июн |
Грушевый |
Лимонад |
100 |
30 000 |
|
07.июн |
Ситро |
Лимонад |
100 |
25 000 |
С помощью инструмента простой фильтрации можно проводить отбор данных и по дополнительным параметрам, используя списки из других столбцов. Так, можно отобрать из табл. 2 продажи только лимонада «Грушевый», выбрав его из списка в ячейке «Товар», а затем отобрать продажи этого лимонада в определенные дни месяца, выбрав их из списка в ячейке «Дата».
Другими словами, инструмент автоматической фильтрации позволяет выбирать данные из одного неразрывного массива (таблицы) по различным, но последовательным отборам данных в разных столбцах.
Основные недостатки автоматического фильтра:
• автофильтр работает только в неразрывном диапазоне данных, то есть если на одном листе нужно отфильтровать данные нескольких таблиц, сделать это не получится;
• каждый новый отбор данных визуально переформатирует как исходную таблицу, так и таблицы с предыдущими отборами. То есть для фиксации результатов разных отборов нужно копировать исходные таблицы данных и уже потом фильтровать данные по разным условиям отбора в копиях этой таблицы;
• в автофильтре можно задать дополнительные условия через добавление числовых фильтров, но использование этих условий скрывает данные предыдущих фильтраций.
Расширенный фильтр
Чтобы при отборе данных пользователь мог оперировать одновременно несколькими условиями, в табличном редакторе Excel предусмотрен инструмент расширенного фильтра. Он запускается через меню панели инструментов «Данные/Сортировка и фильтр/Дополнительно».
Возможности расширенного фильтра, недоступные автоматическому фильтру:
• можно одновременно задавать большое количество условий отбора данных;
• все заданные критерии отбора данных находятся на виду у пользователя Excel;
• инструмент расширенного фильтра позволяет находить уникальные значения данных в многострочном массиве;
• результаты каждого варианта отбора данных можно сохранять как отдельную таблицу, что оставляет без изменений исходный массив данных;
• пользователь может одновременно использовать несколько условий отбора данных для разных столбцов исходного массива.
Чтобы использовать функцию расширенного фильтра, нужно последовательно выполнить следующие действия.
Шаг 1. Создаем дополнительную таблицу с условиями отбора. В первую строку дополнительной таблицы вставляем копии наименований столбцов исходной таблицы. Следующие строки (пустые) предназначены для описания условий отбора.
Прописываем в таблице, какие данные нужно отфильтровать из исходной таблицы. На примере автоматической фильтрации данных табл. 1 укажем, что это будет группа «Лимонады» и наименование товара «Грушевый» (рис. 2).

Шаг 2. Запускаем инструмент расширенного фильтра через вкладки «Данные/Сортировка и фильтр/Дополнительно». В открывшемся диалоговом окне нужно указать следующие параметры отбора данных:
• «фильтровать список на месте» (в этом случае фильтруется непосредственно исходная таблица) или «скопировать результат в другое место» (отсортированные данные будут выводиться в отдельную таблицу);
• «Исходный диапазон» — вносим диапазон ячеек исходной таблицы;
• «Диапазон условий» — нужно вписать диапазон заголовка дополнительной таблицы и строки, содержащей выбранные условия отбора данных. Важный момент: в этот диапазон не должны попадать пустые строки дополнительной таблицы. В противном случае сортировки данных не будет.
Пример работы с диалоговым окном по выбранным условиям показан на рис. 3.

После заполнения параметров диалогового окна расширенного фильтра нажимаем кнопку «ОК» и получаем данные о продажах из исходной таблицы только по группе «Лимонады» и наименованию «Грушевый» в отдельной таблице (табл. 3).
|
Таблица 3. Продажи товаров по группе «Лимонады» за июнь 2021 г. |
||||
|
Дата |
Товар |
Группа |
Количество |
Сумма |
|
01.июн |
Грушевый |
Лимонад |
300 |
90 000 |
|
04.июн |
Грушевый |
Лимонад |
100 |
30 000 |
Далее мы можем создавать новые условия отбора в следующих строках дополнительной таблицы и с помощью диалогового окна расширенного фильтра формировать новые аналитические таблицы с разными параметрами данных.
Инструмент расширенного фильтра позволяет не только задавать в строках дополнительной таблицы прямые условия отбора, но и прописывать формулы для сложных видов фильтрации данных.
Для таких отборов используют символы подстановки или знаки математических неравенств. Основные из таких символов и неравенств представлены в табл. 4.
|
Таблица 4. Символы и знаки для сложных условий отбора данных расширенным фильтром |
|
|
Цель отбора |
Используемые символы или знаки |
|
Точное соответствие значению в ячейках диапазона отбора |
=наименование или цифра |
|
Значения всех ячеек, начинающиеся с определенных букв |
буква* |
|
Значения всех ячеек, заканчивающиеся на определенные буквы |
*буква |
|
Значения всех ячеек, начинающиеся и заканчивающиеся на определенные буквы |
буква*буква |
|
Отобрать все пустые ячейки диапазона |
= |
|
Отобрать все непустые ячейки диапазона |
<> |
|
Отобрать все ячейки с датой позже заданной |
>= Дата |
|
Отобрать все ячейки с суммой меньше заданной |
<= Сумма |
Вывод относительно использования расширенного фильтра в работе экономиста: с помощью этого инструмента можно задать намного больше условий отбора для фильтрации больших массивов данных, сохранить результаты разных вариантов фильтрации в отдельных таблицах.
ИСПОЛЬЗОВАНИЕ ФУНКЦИИ РАСШИРЕННОГО ФИЛЬТРА НА ПРАКТИКЕ
Рассмотрим, как с помощью расширенного фильтра обработать массивы информации, которые могут помочь экономистам сформировать различные разрезы аналитических данных.
ПРИМЕР
У экономиста имеются данные о начислении заработной платы различным сотрудникам компании в алфавитном порядке (табл. 5). Нужно сформировать таблицы с показателями фонда оплаты труда сначала по подразделениям, а затем по категориям сотрудников.
|
Таблица 5. Ведомость начислений зарплаты за июнь 2021 г. |
||||
|
№ |
Сотрудник |
Подразделение |
Категория |
Сумма |
|
1 |
Антонов |
Продажи |
Сотрудник |
40 000 |
|
2 |
Астахова |
Финансы |
Сотрудник |
30 000 |
|
3 |
Белкин |
Логистика |
Менеджер |
50 000 |
|
4 |
Волкова |
Администрация |
Сотрудник |
25 000 |
|
5 |
Гришина |
Логистика |
Сотрудник |
20 000 |
|
6 |
Ковров |
Продажи |
Сотрудник |
30 000 |
|
7 |
Лопатин |
Продажи |
Руководитель |
60 000 |
|
8 |
Мишин |
Финансы |
Менеджер |
40 000 |
|
9 |
Петрова |
Финансы |
Руководитель |
50 000 |
|
10 |
Розова |
Логистика |
Сотрудник |
25 000 |
|
11 |
Рыжков |
Администрация |
Руководитель |
80 000 |
|
12 |
Сидоров |
Продажи |
Сотрудник |
40 000 |
|
13 |
Сорокина |
Администрация |
Сотрудник |
30 000 |
|
14 |
Фомин |
Логистика |
Сотрудник |
30 000 |
|
15 |
Чащина |
Администрация |
Менеджер |
50 000 |
|
Итого |
|
|
|
600 000 |
1. Сформируем ведомость начислений заработной платы за июнь 2021 г. по подразделениям.
Поскольку в исходной табл. 5 указано четыре подразделения, то в дополнительной таблице предусмотрим четыре строки. В каждой из них прописываем условие о точном значении отбора с помощью символов:
Чтобы сформировать ведомость, создаем дополнительную таблицу, по которой будем выполнять сортировку данных, и внесем в нее условия для фильтрации данных по подразделениям.
=“=Продажи”; =“=Логистика”; =“=Финансы”; =“=Администрация”.
Чтобы получить границы между подразделениями, перед каждой строкой отбора вставим заголовки столбцов (рис. 4).

Теперь запускаем расширенный фильтр и для каждого из подразделений выполняем отдельно фильтрацию данных.
1. Продажи.
Исходный диапазон = диапазон ячеек исходной таблицы А3:Е19.
Диапазон условий = ячейки первых двух строк дополнительной таблицы А21:Е22.
Диапазон копирования результата фильтрации = ячейки аналитической таблицы А31:Е34.
2. Логистика.
Исходный диапазон = диапазон ячеек исходной таблицы А3:Е19.
Диапазон условий = ячейки третьей и четвертой строк дополнительной таблицы А23:Е24.
Диапазон копирования результата фильтрации = ячейки аналитической таблицы А35:Е39.
3. Финансы.
Исходный диапазон = диапазон ячеек исходной таблицы А3:Е19.
Диапазон условий = ячейки пятой и шестой строк дополнительной таблицы А25:Е26.
Диапазон копирования результата фильтрации = ячейки аналитической таблицы А40:Е43.
4. Администрация.
Исходный диапазон = диапазон ячеек исходной таблицы А3:Е19.
Диапазон условий = ячейки седьмой и восьмой строк дополнительной таблицы А27:Е28.
Диапазон копирования результата фильтрации = ячейки аналитической таблицы А44:Е48.
В результате отбора исходного массива данных, произведенного с помощью расширенного фильтра, получаем новую аналитическую таблицу (табл. 6).
|
Таблица 6. Ведомость начислений зарплаты за июнь 2021 г. по подразделениям |
||||
|
№ |
Сотрудник |
Подразделение |
Категория |
Сумма |
|
1 |
Антонов |
Продажи |
Сотрудник |
40 000 |
|
7 |
Лопатин |
Продажи |
Руководитель |
60 000 |
|
12 |
Сидоров |
Продажи |
Сотрудник |
40 000 |
|
№ |
Сотрудник |
Подразделение |
Категория |
Сумма |
|
3 |
Белкин |
Логистика |
Менеджер |
50 000 |
|
5 |
Гришина |
Логистика |
Сотрудник |
20 000 |
|
10 |
Розова |
Логистика |
Сотрудник |
25 000 |
|
14 |
Фомин |
Логистика |
Сотрудник |
30 000 |
|
№ |
Сотрудник |
Подразделение |
Категория |
Сумма |
|
2 |
Астахова |
Финансы |
Сотрудник |
30 000 |
|
8 |
Мишин |
Финансы |
Менеджер |
40 000 |
|
9 |
Петрова |
Финансы |
Руководитель |
50 000 |
|
№ |
Сотрудник |
Подразделение |
Категория |
Сумма |
|
4 |
Волкова |
Администрация |
Сотрудник |
25 000 |
|
11 |
Рыжков |
Администрация |
Руководитель |
80 000 |
|
13 |
Сорокина |
Администрация |
Сотрудник |
30 000 |
|
15 |
Чащина |
Администрация |
Менеджер |
50 000 |
Как видно из полученного результата, исходная общая ведомость преобразовалась в сгруппированную по подразделениям.
2. Сформируем ведомость начислений заработной платы за июнь 2021 г. по категориям сотрудников.
Сразу составляем новую дополнительную таблицу с условиями отбора, чтобы не возникали конфликты между разными группировками отбора в сформированной ранее таблице, приведенной на рис. 4. Новая таблица будет аналогична первой с той лишь разницей, что теперь условие отбора пропишем в столбце «Категории» (рис. 5):
=”=Руководители”; =”=Менеджеры”; =”=Сотрудники”.

Запускаем расширенный фильтр и последовательно производим отбор данных исходной табл. 5.
1. Руководители.
Исходный диапазон = диапазон ячеек исходной таблицы А3:Е1.
Диапазон условий = ячейки первых двух строк дополнительной таблицы G21:K2.
Диапазон копирования результата фильтрации = ячейки аналитической таблицы G31:K34.
2. Менеджеры.
Исходный диапазон = диапазон ячеек исходной таблицы А3:Е19.
Диапазон условий = ячейки третьей и четвертой строк дополнительной таблицы G23:K24.
Диапазон копирования результата фильтрации = ячейки аналитической таблицы А35:Е38.
3. Сотрудники.
Исходный диапазон = диапазон ячеек исходной таблицы А3:Е19.
Диапазон условий = ячейки пятой и шестой строк дополнительной таблицы G25:K26.
Диапазон копирования результата фильтрации = ячейки аналитической таблицы G39:K48.
По окончании всех фильтраций исходной таблицы получаем аналитическую таблицу с разбивкой зарплаты по категориям персонала компании (табл. 7).
|
Таблица 7. Ведомость начислений зарплаты за июнь 2021 г. по категориям персонала |
||||
|
№ |
Сотрудник |
Подразделение |
Категория |
Сумма |
|
7 |
Лопатин |
Продажи |
Руководитель |
60 000 |
|
9 |
Петрова |
Финансы |
Руководитель |
50 000 |
|
11 |
Рыжков |
Администрация |
Руководитель |
80 000 |
|
№ |
Сотрудник |
Подразделение |
Категория |
Сумма |
|
3 |
Белкин |
Логистика |
Менеджер |
50 000 |
|
8 |
Мишин |
Финансы |
Менеджер |
40 000 |
|
15 |
Чащина |
Администрация |
Менеджер |
50 000 |
|
№ |
Сотрудник |
Подразделение |
Категория |
Сумма |
|
1 |
Антонов |
Продажи |
Сотрудник |
40 000 |
|
2 |
Астахова |
Финансы |
Сотрудник |
30 000 |
|
4 |
Волкова |
Администрация |
Сотрудник |
25 000 |
|
5 |
Гришина |
Логистика |
Сотрудник |
20 000 |
|
6 |
Ковров |
Продажи |
Сотрудник |
30 000 |
|
10 |
Розова |
Логистика |
Сотрудник |
25 000 |
|
12 |
Сидоров |
Продажи |
Сотрудник |
40 000 |
|
13 |
Сорокина |
Администрация |
Сотрудник |
30 000 |
|
14 |
Фомин |
Логистика |
Сотрудник |
30 000 |
Практический пример показал следующее:
• с помощью расширенного фильтра можно из одной исходной таблицы сформировать несколько аналитических в различных группировках и не менять при этом исходные данные массива;
• при применении расширенного фильтра можно использовать различные условия отбора данных, которые не отменяют результаты предыдущих отборов.
ЗАКЛЮЧЕНИЕ
Современные учетные программы уже позволяют формировать отчетность с многочисленными параметрами отбора и группировки данных без использования табличного редактора Excel. Однако расширенный фильтр можно с успехом применять для отбора таких массивов информации, по которым в программах не предусмотрена отчетность (реестры сведений, журналы документов, различные справочники и т. д.).
Расширенный фильтр пригодится и для подготовки данных в форматах, которые не используют на предприятии (например, из общего массива данных требуется отфильтровать информацию для разработки инвестиционного проекта или оформления кредита в банке).