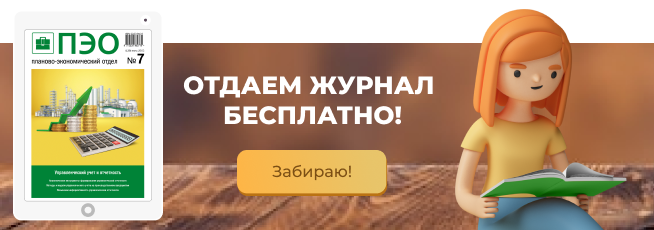ФУНКЦИОНАЛ И ВОЗМОЖНОСТИ POWER BI
Excel является мощным и гибким инструментом для проведения любой аналитической деятельности. В сочетании с программным обеспечением Power BI (инструмент бизнес-аналитики от компании Microsoft) он расширяет возможности анализа и визуализации данных. Используя приложения Power BI и Excel совместно, можно легко собирать, группировать и анализировать ключевые данные с наименьшими затратами времени, предоставлять их для общего доступа в виде наглядных и динамических отчетов.
По ряду параметров Power BI более мощный и производительный по сравнению с Microsoft Excel. Он может работать на мобильных устройствах, что удобно при просмотре отчетов без доступа к персональному компьютеру. Другой важный функционал Power BI — быстрая обработка больших массивов данных.
Power BI включает:
- приложение Power BI Desktop для создания отчетов;
- веб-службу, называемую службой Power BI, — предназначена для публикации отчетов и предоставления к ним доступа;
- мобильное приложение Power BI Mobile для просмотра отчетов на мобильных устройствах.
Основные возможности, предоставляемые Power BI при взаимодействии с Excel:
- все таблицы, модели и отчеты, созданные в Excel, можно перевести в интерактивную панель мониторинга в Power BI. При этом не нужно изучать новое приложение или язык программирования, что экономит время;
- с помощью инструмента Power Pivot можно настроить автоматическое обновление данных для получения актуальных отчетов. При настройке обновления данных по расписанию их источники будут обновляться автоматически в фоновом режиме. При открытии панели мониторинга Power BI актуальные данные и отчеты будут формироваться автоматически;
- для получения отчетов можно использовать сразу несколько книг Excel, чтобы консолидировать данные (при этом можно подключать данные других источников);
- благодаря интерактивным возможностям визуализации и функционалу, который позволяет делать запросы непосредственно в среде Power BI, можно расширить возможности таблиц Excel для получения новых удобных отчетов;
- возможность запуска пользовательских визуальных элементов предоставляет Power BI расширенные возможности визуализации, моделирования и прогнозирования с целью получения расширенной аналитики.
НАЧАЛО СОВМЕСТНОГО ИСПОЛЬЗОВАНИЯ POWER BI И EXCEL
- Скачиваем приложение Power BI Desktop на персональный компьютер. Можно воспользоваться прямой ссылкой: microsoft.com/ru-ru/download/details.aspx?id=58494. Рекомендуем выбрать для скачивания русскоязычную версию. Установка стандартная, не представляет никакой сложности, занимает несколько минут. Нужно только запустить скачанный дистрибутив и выбрать язык программы.
- Регистрируем пробную версию Power BI. Для регистрации триал-версии понадобится адрес электронной почты и телефон. Если не получается создать учетную запись при указании страны Россия, смените название, укажите, например, Литву.
- Настраиваем импорт данных Excel в Power BI.
- Предоставляем коллегам доступ к панелям мониторинга Power BI, чтобы они получали данные анализа.
ИМПОРТ ДАННЫХ EXCEL В POWER BI
Рассмотрим, как загрузить данные для обработки из Excel в Power BI. Прежде всего отметим, что интерфейс Power BI имеет традиционную для продуктов линейки Office структуру интерфейса. Практически все понятно интуитивно.
Нажимаем кнопку «Получить данные» → Excel (рис. 1).
Далее указываем файл Excel и нужный лист файла. Можно указывать одиночный файл, несколько файлов или папку с файлами. В данном примере выбираем только один файл и нажимаем кнопку «Загрузить».
Для примера проанализируем основные финансовые показатели торговой компании в разрезе городов и точек продаж. Файл Excel выглядит следующим образом (см. таблицу).
После загрузки в Power BI мы видим справа структуру нашего файла (рис. 2).
Данные файла Excel загружены и готовы к обработке.
Иногда загруженная книга Excel нуждается в обновлении или изменении ее структуры. В этом случае вносим исправление в файл Excel, сохраняем его, нажимаем на три точки справа от наименования листа и выбираем пункт «Обновить». Данные загрузятся повторно. Важный момент: для изменения данных можно воспользоваться и встроенным редактором Power BI Desktop.
ОТЧЕТЫ В POWER BI
Построим несколько простых отчетов на основании нашего примера.
На первом этапе построим самый простой, но очень показательный отчет о выручке в каждом городе. Для этого отмечаем нужные поля, в нашем случае — «Город» и «Выручка». Отметив указанные колонки, выбираем инструмент «Карта» (рис. 3).
В результате получаем интересную визуализацию данных (рис. 4).
Размер кружка соответствует объему указанной выручки. При наведении на кружок города увидим числовое значение показателя.
Доработаем отчет. Проставив дополнительную галочку в поле «Магазин», получим карту с детализацией следующего вида (рис. 5).
На карте мы можем видеть не только выручку каждого города, но и ее структуру в разрезе торговых точек.
Сформируем новый отчет. Используем для него отчет типа «Датчик», в котором покажем соотношение плана по выручке с фактической выручкой по одному магазину. Для этого укажем поля «План по прибыли» и «Прибыль». В качестве значения показателя укажем «Прибыль», в качестве целевого показателя — «План по прибыли». В разделе «Фильтры» выберем один из магазинов. Настройка будет выглядеть так (рис. 6). В результате получим следующий визуально информативный рисунок (рис. 7).
На шкале указана фактически полученная прибыль, красной чертой отмечен план по прибыли. Создав такой отчет по всем магазинам и расположив его на одной панели, получим визуально понятный отчет по прибыли торговых точек. Для визуальных элементов такого типа можно настроить уведомления, которые будут получать пользователи при достижении определенных параметров и показателей.
Если перечня визуальных элементов, представленного в базовом наборе, недостаточно, нужно воспользоваться кнопкой «Импорт из Marketplace» в разделе «Визуализации». В этом разделе можно добавить множество нужных и удобных элементов. Например, 3D-карты, элементы для визуализации ключевых показателей эффективности и прочие виды дополнительной аналитики.
Добавляя новые необходимые визуализации, получаем такой отчет (рис. 8).
В отчете на одной панели представлены различные данные:
- отчет по выручке в разрезе городов и точек продаж;
- отчеты по прибыли каждой точки продаж в виде датчиков с указанием плановой прибыли;
- отчет по среднему чеку по городам.
Важный момент: можно создавать несколько страниц отчетов для их удобной группировки и отображения с учетом логики предоставления данных.