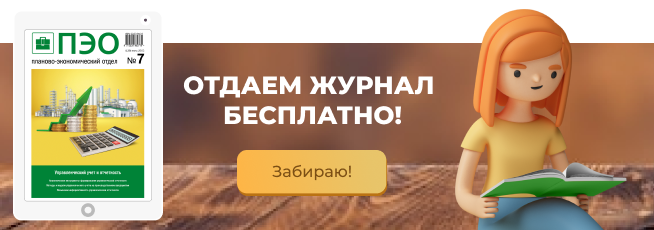Обширный функционал MS Excel позволяет решать множество задач, в том числе и финансового характера.
В программе есть большое количество инструментов, предназначенных для анализа данных, математических расчетов, сведения планов, отчетов и т. д.
Используя этот программный продукт, можно значительно сэкономить время при подготовке аналитических таблиц, исключить ошибки при расчетах или переносе данных, обусловленные человеческим фактором.
В статье изучим часто используемые функции и возможности MS Excel, которые помогают специалистам экономических и финансовых отделов предприятий найти решения многих практических задач с минимальными затратами сил и времени.
ПРОСТЫЕ ФУНКЦИИ И ФОРМУЛЫ MS EXCEL
Начнем изучение с наиболее простых функций из раздела «Мастер функций» MS Excel.
Функция «СУММ»
Данная функция помогает суммировать значения нескольких ячеек. Рассмотрим пример использования этой функции (рис. 1).
|
|
A |
B |
C |
D |
E |
F |
G |
H |
|
3 |
№ п/п |
Наименование |
Ед. изм. |
Стоимость ед. изм., руб. |
Расход |
Сумма, руб. |
||
|
4 |
1 |
2 |
3 |
4 |
5 |
6 |
||
|
5 |
1 |
Материал № 1 |
шт. |
50,00 |
2,00 |
100,00 |
||
|
6 |
2 |
Материал № 2 |
кг |
101,54 |
0,50 |
50,77 |
||
|
7 |
3 |
Материал № 3 |
кг |
120,00 |
4,00 |
480,00 |
||
|
8 |
4 |
Материал № 4 |
м |
150,00 |
1,50 |
225,00 |
||
|
9 |
5 |
Материал № 5 |
л |
200,00 |
0,75 |
150,00 |
||
|
10 |
n |
|
|
|
|
|
||
|
11 |
Итого |
1006,00 |
||||||
Рис. 1. Пример использования функции «СУММ»
Необходимо посчитать стоимость материальных расходов, затраченных на единицу выпущенной продукции, если известна стоимость закупки единицы измерения и фактический расход каждого вида материала на изготовление единицы продукции (графы 4 и 5 таблицы, представленной на рис. 1). Итог по каждой позиции материала выведен в графе 6 путем перемножения фактического расхода на стоимость закупки.
«Итого» рассчитывают сложением всех подытогов по каждой позиции материала. Для этого используют функцию «СУММ» и выделяют диапазон ячеек с необходимыми значениями данных (в нашем случае — графа 6, которой в MS Excel соответствует столбец «Н»). Тогда формула приобретет следующий вид:
= СУММ(H5:H9), где H5:H9 — диапазон данных по графе 6 от материала № 1 до материала № 5.
Когда пользователю нужно рассчитать сумму значений ячеек или применить иную функцию, но при этом получить результат расчетов с округлением (например, без копеек), применяют функции «ОКРУГЛ», «ОКРУГЛВВЕРХ» и «ОКРУГЛВНИЗ». Как правило, эти функции не используют как самостоятельные, чаще их применяют в комплексе с другими функциями (например, с «СУММ»). В нашем случае по материалу № 2 сумма составляет 50,77 руб. (графа 6). Составим формулу для расчета итоговой суммы с учетом округления:
=ОКРУГЛ(СУММ(H5:H9);0), где «0» — число разрядов для округления.
Справочная информация о форматировании ячеек:
1. Чтобы установить количество знаков после запятой, нужно кликнуть правой кнопкой мыши по необходимой ячейке и выбрать «Формат ячеек», где определяется категория формата: числовой, текстовый, процентный, дата и др. (в нашем случае для граф 4–6 нужен числовой формат), а затем устанавливается количество десятичных знаков (для рассматриваемого примера — 2).
Дополнительно можно установить флажок на «Разделитель групп разрядов». Это обеспечит представление чисел, превышающих тысячу, с соответствующими пробелами для лучшей визуализации информации.
2. Чтобы применить конкретный формат одной ячейки к другим ячейкам, используют функцию «Формат по образцу», представленную на вкладке «Главная» основного меню.
3. Для выравнивания информации в ячейке можно обратиться к «Формату ячеек» и во всплывающем диалоговом окне выбрать «Выравнивание» или воспользоваться одноименной функцией во вкладке «Главная» основного меню (рис. 2). Данная функция позволяет определить направление (ориентацию) текста, его расположение в ячейке. При выборе «перенос по словам» текст ячейки не будет выходить за ее пределы.
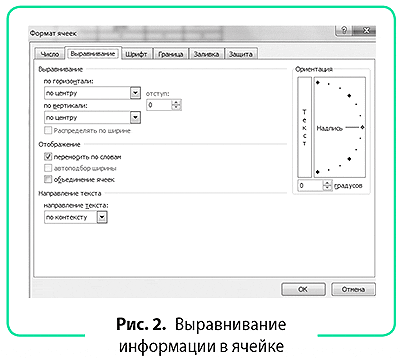
Функция «СУММЕСЛИ»
Функция также предназначена для суммирования значений ячеек. Отличительная особенность — назначение конкретного условия (критерия) отбора. Для определения условия используются символы («˃», «<» и др.) и непосредственно текстовые значения ячеек. Рассмотрим пример применения функции «СУММЕСЛИ» (рис. 3).
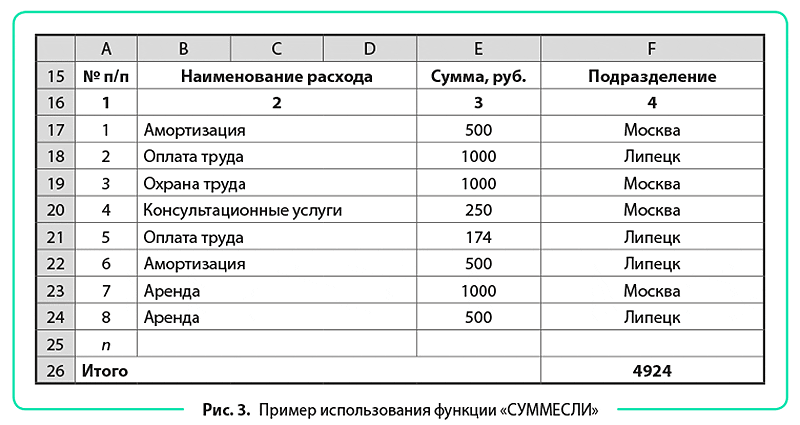
В таблице с исходными данными, приведенной на рис. 3, отображены расходы предприятия по двум обособленным подразделениям (ОП) — г. Москва и г. Липецк. Суммарные расходы по этим подразделениям составляют 4924 руб. Необходимо рассчитать расходы каждого подразделения. Для этого воспользуемся функцией «СУММЕСЛИ», формула которой имеет следующий вид:
=СУММЕСЛИ(диапазон;критерий;[диапазон суммирования]).
В формуле в квадратных скобках указан дополнительный аргумент, который не является обязательным.
Для рассматриваемого примера (см. рис. 3) формулы приобретут следующий вид:
- г. Москва:
=СУММЕСЛИ(F17:F24;"Москва";E17:E24) = 2750 руб.;
- г. Липецк:
=СУММЕСЛИ(F17:F24;"Липецк";E17:E24) = 2174 руб.
Рассмотрим работу формулы на примере обособленного подразделения в г. Москва:
- первый диапазон ячеек (F17:F24) — это столбец для отбора, где представлены наименования подразделений; критерий отбора в данном случае — Москва;
- второй диапазон (E17:E24) — столбец с суммами расходов, из которых программа выберет те, которые имеют отношение только к критерию отбора, и просуммирует их.
Как отмечено ранее, диапазон суммирования (в формуле указан в квадратных скобках) не является обязательным к заполнению. Например, на основании исходных данных, представленных в таблице на рис. 3, необходимо посчитать сумму расходов в размере 1000 руб. Тогда формула приобретет следующий вид:
=СУММЕСЛИ(E17:E24;1000) = 3000 руб.
В данном случае второй диапазон не используется. Достаточно выделить диапазон отбора, который и будет диапазоном для дальнейшего суммирования.
Функции «ЕСЛИ» и «СЧЕТЕСЛИ»
Данные функции используют при установлении определенных условий или критериев.
Функция «СЧЕТЕСЛИ» предназначена для расчета количества ячеек по заданному критерию в формуле и имеет следующий вид:
=СЧЕТЕСЛИ(диапазон;критерий).
Функция «ЕСЛИ» позволяет сравнивать значения и в зависимости от результата выводить итог при верном или неверном сравнении. Формула выглядит следующим образом:
=ЕСЛИ(лог_выражение;[значение_если_истина];[значение_если_ложь]).
Рассмотрим пример применения данных функций (рис. 4).
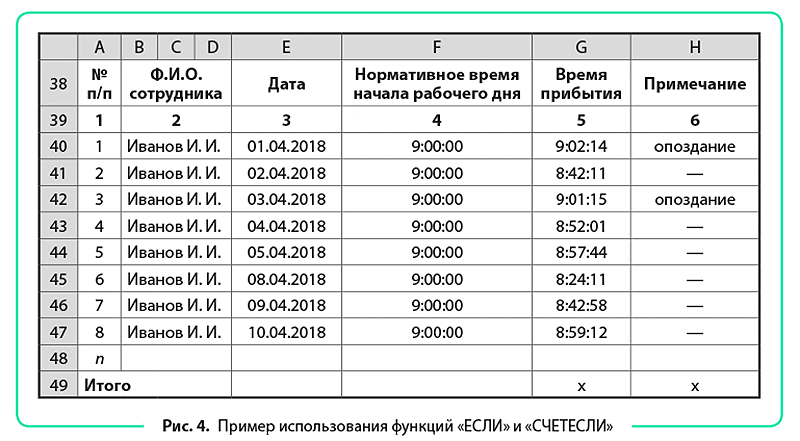
Для рассматриваемого примера необходимо определить, опаздывал ли сотрудник Иванов И. И. на работу, при условии, что рабочий день согласно трудовому распорядку предприятия начинается в 9 утра. Для этого в графе «Примечание» нужно установить факт наличия опозданий. С этой целью применяем формулу:
=ЕСЛИ(G40>F40;"опоздание";"-"), где необходимым условием к выполнению является превышение значения ячеек «G» (время фактического зафиксированного прибытия работника) над значением ячеек «F» (нормативное время прибытия).
Если неравенство выполняется, функция «ЕСЛИ» установит в ячейках «Н» — «опоздание»; если неравенство не выполняется, будет установлен прочерк, который показывает, что факт нарушения трудовой дисциплины не выявлен.
Для определения количества опозданий воспользуемся функцией «СЧЕТЕСЛИ»:
=СЧЕТЕСЛИ(H40:H47;"опоздание") = 2, где функция отбирает ячейки в диапазоне H40:H47 со значением «опоздание» и выводит их количество. В нашем случае Иванов И. И. опоздал на работу дважды, что и посчитала указанная функция.
Дополнительно отметим еще несколько функций с критериями: «ЕСЛИОШИБКА», «СЧЕТЕСЛИМН» и «СЧЕТЗ».
«ЕСЛИОШИБКА» возвращает значение, если вычисление по формуле выдает ошибку, в противном случае — возвращает результат формулы:
=ЕСЛИОШИБКА(значение;значение_если_ошибка).
«СЧЕТЕСЛИМН» — функция, похожая на «СЧЕТЕСЛИ», единственное отличие заключается в возможности применения нескольких критериев. Если бы в рассматриваемом примере (рис. 4) не провели предварительный отбор по конкретному сотруднику и по графе 2 встречалось бы несколько сотрудников, то для определения количества опозданий для каждого сотрудника в отдельности нужно было применять функцию «СЧЕТЕСЛИМН».
«СЧЕТЗ» — наиболее простая функция среди рассмотренных, которая рассчитывает количество непустых ячеек в заданном для анализа диапазоне.
Функции «МИН» и «МАКС»
Из названий функций следует, что основная их задача заключается в определении минимальных и максимальных значений в анализируемом диапазоне данных.
На основании исходных данных таблицы, представленной на рис. 4, определим максимальное и минимальное время прибытия на работу сотрудника Иванова И. И.:
=МИН(G40:G47) = 8:24:11;
=МАКС(G40:G47) = 9:02:14.
Функция «ЧИСТРАБДНИ»
Функция предназначена для расчета количества рабочих дней между двумя датами (начальной и конечной). По умолчанию она считает, что в неделе два выходных дня — суббота и воскресенье. Формула представлена следующим образом:
=ЧИСТРАБДНИ(нач_дата;кон_дата;[праздники]), где начальная и конечная дата являются обязательными условиями для заполнения, а праздники заполняются при необходимости.
Рассмотрим пример определения количества рабочих дней за период на основании таблицы, представленной на рис. 5.
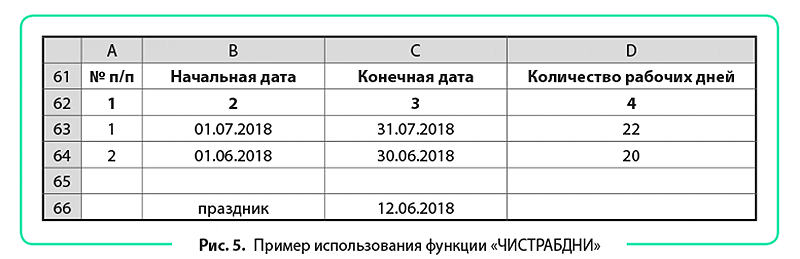
- Определим количество рабочих дней за период с 01.07.2018 по 31.07.2018. Известно, что в указанном месяце не было нерабочих праздничных дней. Тогда формула расчета будет иметь следующий вид:
=ЧИСТРАБДНИ(B63;C63) = 22 рабочих дня.
- Определим количество рабочих дней в июне 2018 г., если известно, что 12.06 — государственный праздник. При написании формулы нужно уточнить информацию о празднике:
=ЧИСТРАБДНИ(B64;C64;C66) = 20 рабочих дней.
Функция «СРЗНАЧ»
С помощью этой функции определяют среднеарифметическое значение для выбранного диапазона данных. Она работает как с числовыми форматами, так и со временем.
Рассчитаем на основании исходных данных таблицы, отраженной на рис. 4, среднее время прибытия сотрудника на работу. Формула будет иметь следующий вид:
=СРЗНАЧ(G40:G47) = 8:50:13.
Часто функцию «СРЗНАЧ» используют для расчета среднего уровня заработной платы. Рассмотрим соответствующий пример с числовыми данными (рис. 6).
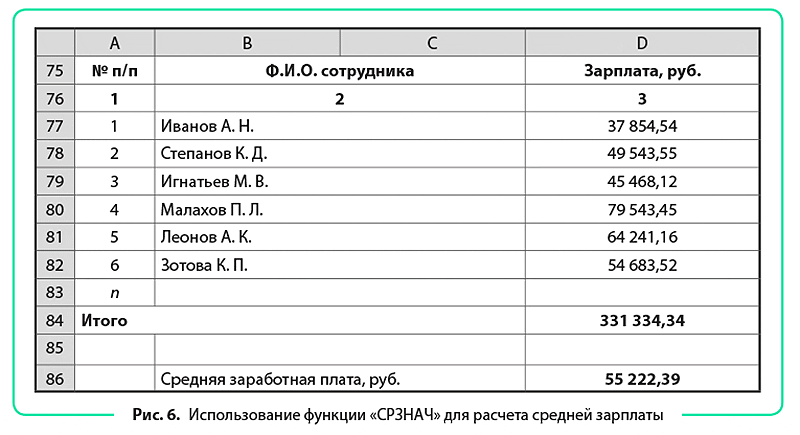
Таблица на рис. 6 содержит сведения о зарплате каждого сотрудника. Нужно рассчитать средний уровень зарплаты среди представленных сотрудников:
=СРЗНАЧ(D77:D82) = 55 222,39 руб.
Данная формула рассчитала среднеарифметическое по диапазону ячеек с суммами заработных плат. Аналогичный результат получим, разделив итоговую сумму (331 334,34 руб.) на количество сотрудников (6 чел.).
АНАЛИЗ ДАННЫХ С ПОМОЩЬЮ ИНСТРУМЕНТА «СВОДНЫЕ ТАБЛИЦЫ»
В Microsoft Excel можно найти разные инструменты для анализа данных, однако широкое распространение получил инструмент формирования сводных таблиц, который необходим для обобщения и консолидации баз данных. Под базой данных понимают как таблицу из любого файла MS Excel, так и базу данных из внешнего носителя информации (например, 1С).
Сводная таблица представляет собой графическую таблицу, которая динамически изменяется в зависимости от внесенных изменений в исходную базу данных. Она обобщает информацию по заданному критерию или критериям. Дополнительно сводная таблица может выводить промежуточные итоги, раскрывать или скрывать информацию до нужного уровня детализации. С помощью такой таблицы легко строить сводную диаграмму для визуализации полученного результата.
Для построения сводной таблицы при помощи MS Excel нужно определить исходную таблицу или базу данных. Далеко не каждая таблица может подойти для построения сводной таблицы, поэтому настоятельно рекомендуем учитывать основные требования, предъявляемые к исходной базе данных:
- в заголовках столбцов (шапке) исходной таблицы не должно быть объединенных ячеек и столбцов без наименования или с одинаковыми наименованиями;
- в таблице исходной базы данных не должно быть пустых строк (пустые ячейки допустимы). В противном случае MS Excel по умолчанию воспримет это концом таблицы, и все данные, находящиеся после пустой строки, не попадут в сформированную сводную таблицу;
- должны отсутствовать объединенные ячейки внутри таблицы, при их наличии консолидация данных невозможна.
Пример использования инструмента «Сводные таблицы»
Рассмотрим пример использования инструмента MS Excel «Сводные таблицы» на основании исходных данных, приведенных в табл. 1 .
|
Таблица 1. Исходные данные для применения инструмента MS Excel «Сводные таблицы» |
|||
|
Наименование подразделения |
Квартал |
Месяц |
Выручка, тыс. руб. |
|
ОП Москва |
1 |
Январь |
30 157 |
|
ОП С.-Петербург |
1 |
Январь |
25 400 |
|
ОП Саратов |
1 |
Январь |
22 100 |
|
ОП Курск |
1 |
Январь |
18 100 |
|
ОП Москва |
1 |
Февраль |
33 500 |
|
… |
|||
Таблица 1 содержит исходные данные по выручке разных обособленных подразделений (ОП) предприятия с детализацией по месяцам и кварталам. В данном виде анализировать результативность деятельности предприятия проблематично, поэтому рационально использовать сводную таблицу, которая позволит осуществить дальнейшей анализ показателей.
Сформируем сводную таблицу, чтобы проанализировать уровень получаемой выручки по каждому обособленному подразделению в отдельности. Для этого рассмотрим этапы формирования сводной таблицы.
Этап 1. Форматирование исходного диапазона данных для придания анализируемому объему данных значения таблицы (необязательный пункт). Это возможно с помощью функции «Форматировать как таблицу» командной строки «Главная». В данном разделе MS Excel предлагает разные стили оформления, из которых можно выбрать любой понравившийся, так как для построения сводных таблиц стиль не имеет никакого значения.
Указанная функция облегчает добавление новых строк в таблицу. Когда появится необходимость продолжить таблицу исходных данных, достаточно в следующей строке после крайней записи начать вносить новые данные, и MS Excel автоматически распознает их как часть таблицы. В дальнейшем это облегчит обновление сводных таблиц с учетом новой информации.
Данное форматирование устанавливает на каждый столбец автофильтр, что упрощает пользователю отбор по выбранному критерию. Дополнительные преимущества:
- автоматическое протягивание формул, если в каком-либо столбце и/или строке исходной таблицы они есть;
- полное копирование формата по образцу (выравнивание в ячейке, шрифт и его размер, формат ячеек и т. д.).