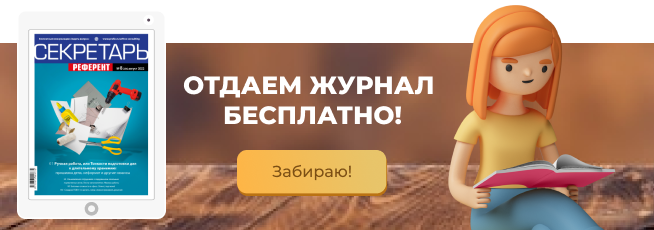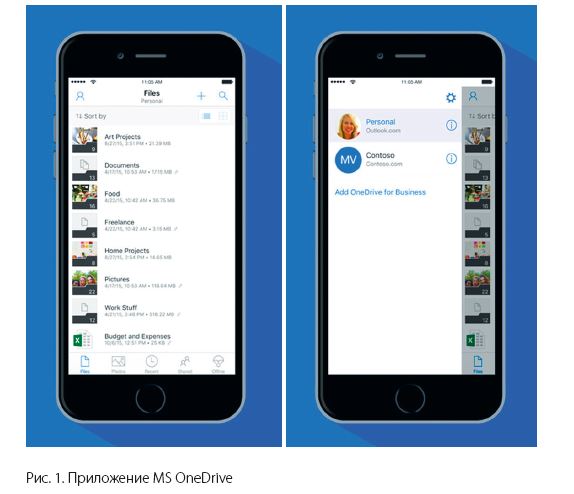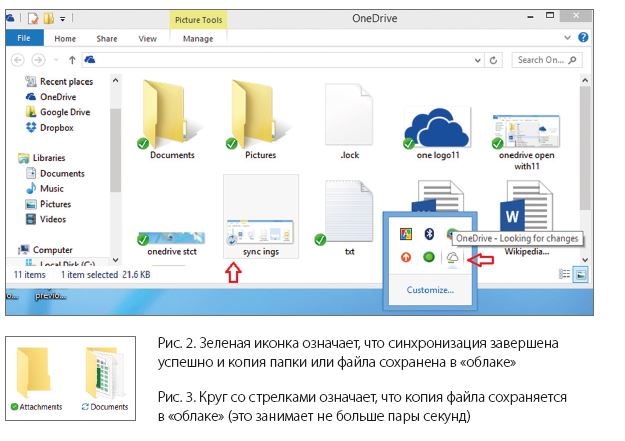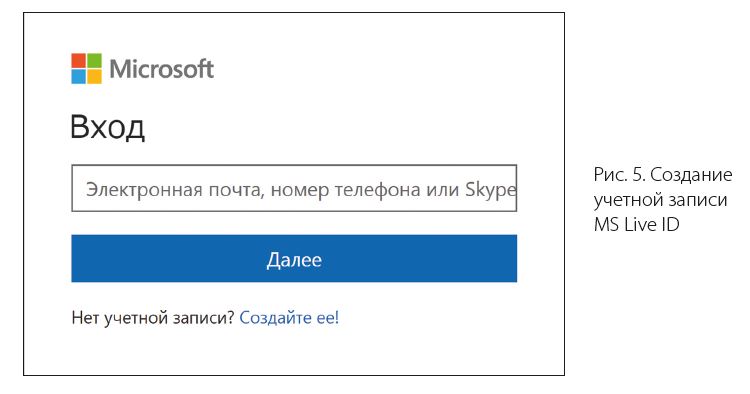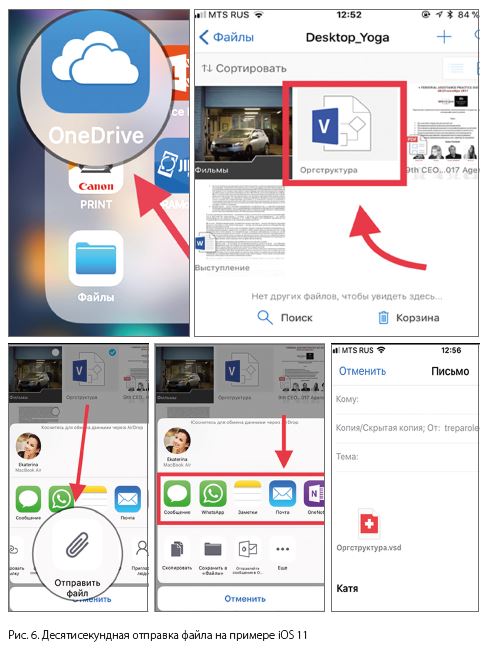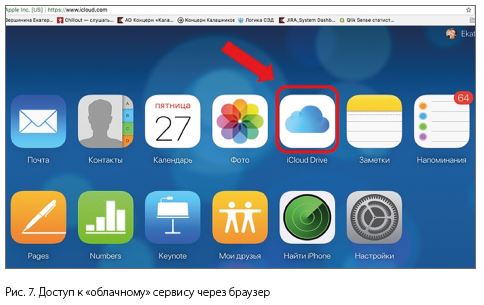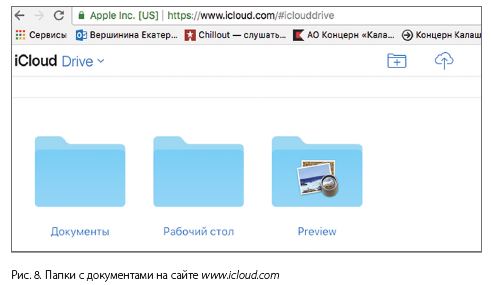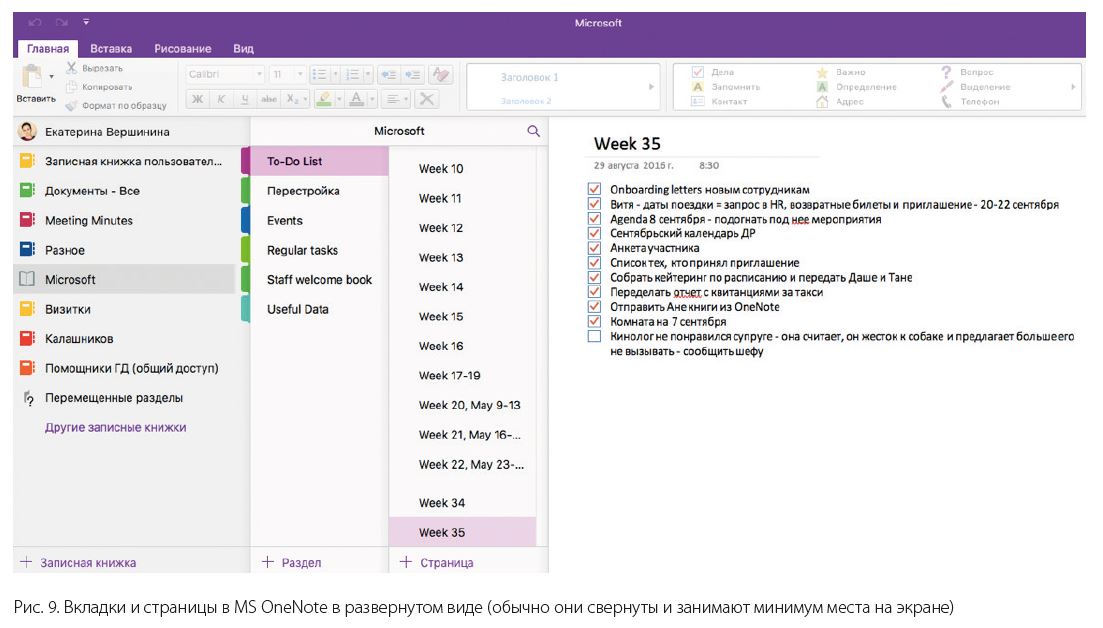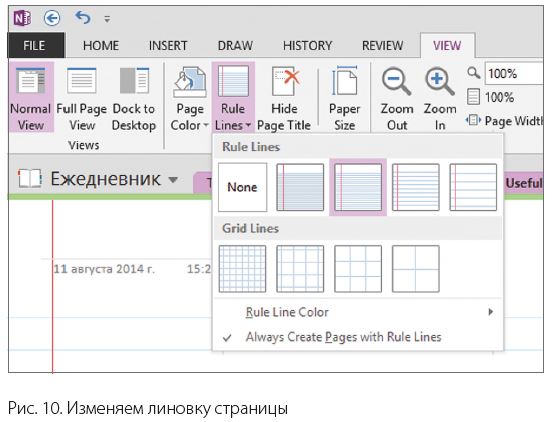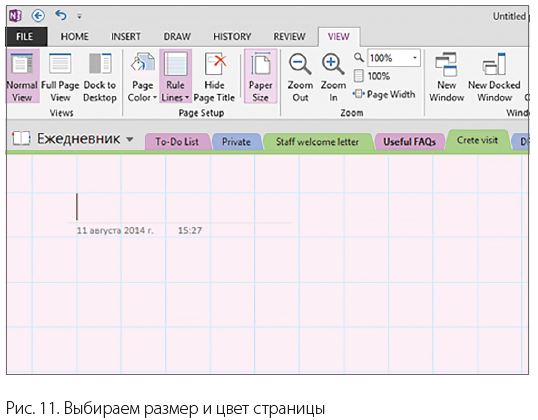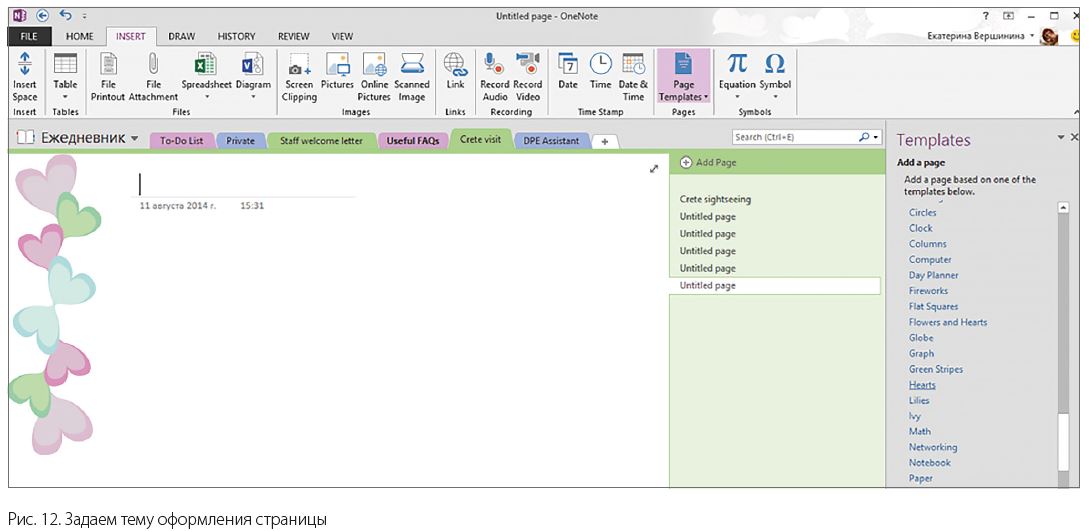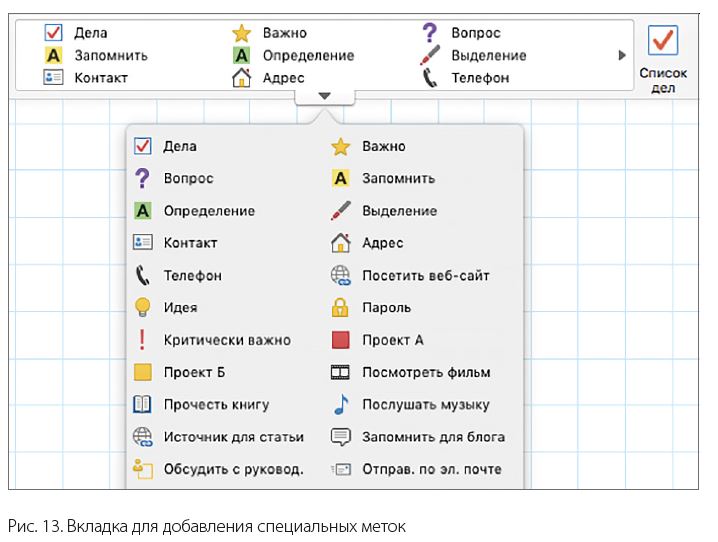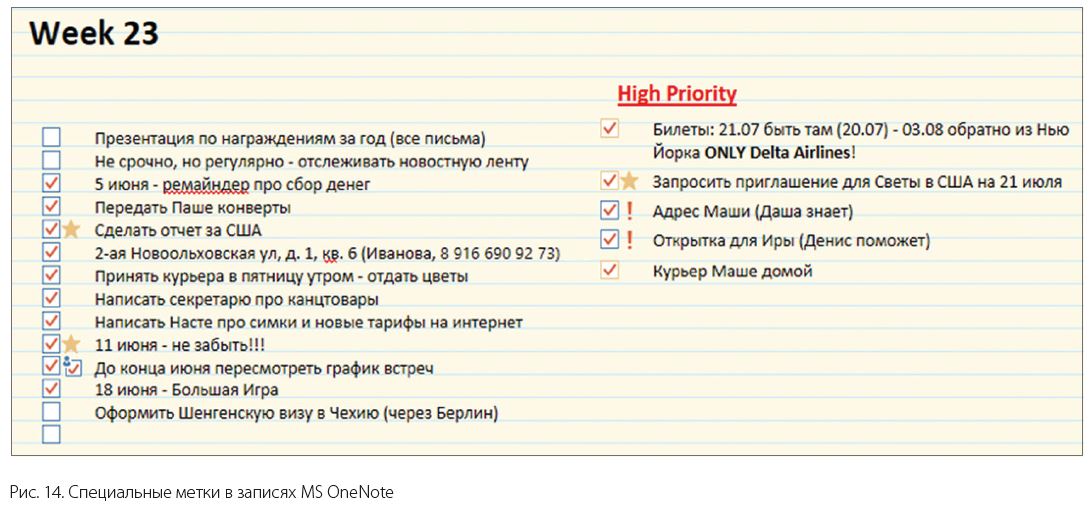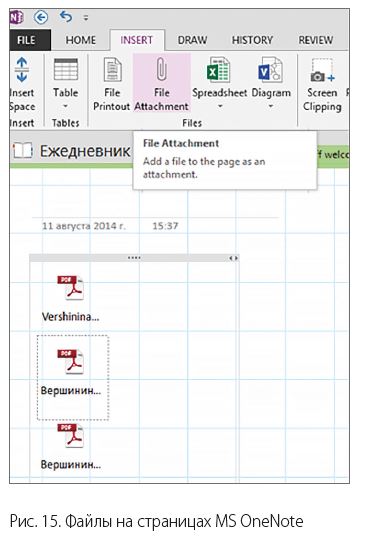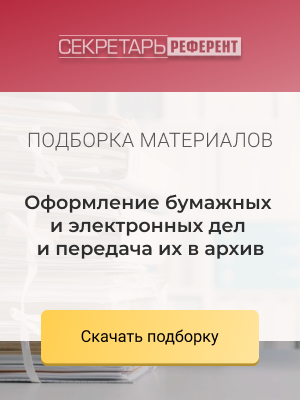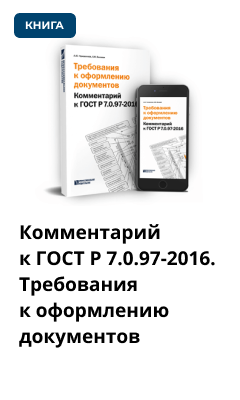В статье расскажем о программе-ежедневнике MS OneNote и «облачных» хранилищах данных MS OneDrive и iCloud, которые позволяют персональному ассистенту помнить обо всех поручениях и выполнять свои обязанности независимо от того, где он находится.
Почему я больше не использую бумагу и счастлива от этого? Ответ прост: потому что я больше ничего не забываю и не завишу от своего ПК. Многие ассистенты ведут записи в обычном бумажном ежедневнике. И у вас, скорее всего, он всегда с собой, верно? Не столько для того, чтобы записывать что-то интересное, сколько на случай обращения руководителя или коллег.
Всегда есть риск забыть какие-то детали, например точную сумму, которую вы заплатили за вызов кинолога для собаки шефа, или пожелания сотрудников компании по поводу корпоративных мероприятий. Я тоже не обладаю феноменальной памятью и все записываю, но мой ежедневник «живет» в моем ноутбуке, смартфоне и планшете. У меня есть доступ к записям с любого из этих устройств.
ЕДИНОЕ ЭЛЕКТРОННОЕ ПРОСТРАНСТВО РУКОВОДИТЕЛЯ И ПОМОЩНИКА
Чтобы организовать единое электронное пространство руководителя и помощника, у обеих сторон должны быть возможности и желание применять в работе IT-инструменты.
Многие руководители используют в лучшем случае календарь/почту в приложении MS Outlook и мессенджеры[1] на мобильных устройствах.
Некоторые начальники требуют распечатывать презентации, которые им присылают по электронной почте; обсуждают с ассистентом все проблемы и задачи только лично – для них это проще, чем читать списки вопросов и печатать ответы.
Подходящего всем плана создания единого IT-пространства помощника и руководителя не существует. Комфортный уровень погружения в современные возможности гаджетов и программного обеспечения индивидуален.
Кроме того, использование информационных технологий часто ограничивает политика информационной безопасности компании – запрет на установку определенного софта или совершение каких-либо операций на персональном компьютере и в закрытых портах (блокировка сетевого доступа для конкретной программы). В связи с этим имеет смысл использовать только общедоступные программы.
Я работаю на MacBook (операционная система High Sierra) и на Windows, применяю решения Apple и Microsoft. Все приложения, о которых идет речь в статье, мультиплатформенные – они подходят для работы на компьютере, планшете или смартфоне.
«ОБЛАЧНЫЕ» ХРАНИЛИЩА MS ONEDRIVE И ICLOUD
Основные инструменты, которые позволяют организовать работу секретаря без бумаг, – программа-ежедневник MS OneNote, «облачные» хранилища MS OneDrive и iCloud.
У «облачных» хранилищ есть два ключевых преимущества:
• доступ к данным из любого места и с любого устройства, подключенного к интернету;
• резервные копии данных (бэкап[2]) при утрате физического носителя.
«Облачное» хранилище данных представляет собой множество серверов, которые установлены где-то на планете Земля. Их расположение не имеет значения и никак не влияет на доступ к файлам и папкам. Находится сервер в Африке или в соседней квартире, на работе это не отразится, как будто ваши данные действительно хранятся где-то в невидимом облаке рядом с вами. И вы в любой момент и с любого устройства можете их открывать, редактировать, пересылать, сохранять или удалять.
Многие не понимают принципов работы «облачных» сервисов и отказываются их использовать, считая слишком сложными.
На самом деле, чтобы применять «облачные» программы, достаточно минимальных усилий. Все начинается с основного места хранения ваших файлов – вашего компьютера:
1. Создайте удобную систему папок и поместите в них необходимые данные, например в папку «Мои документы».
2. В операционной системе Windows установите приложение MS OneDrive (аналог для MacBook – iCloud), которое создаст в «облаке» копии ваших папок и их содержимого (рис. 1). При этом все файлы и папки на компьютере останутся на своих местах.
Синхронизация данных на жестком диске компьютера и в «облаке» происходит непрерывно в режиме реального времени. Копии документов обновляются автоматически после внесения изменений в оригинальный файл. Достаточно открыть его, отредактировать и нажать кнопку Сохранить.
Единственное видимое отличие файлов и папок, у которых есть копия в «облаке», от остальных – специальный знак, указывающий на синхронизацию с «облаком» и ее статус (рис. 2, 3).
Вам не нужно специально открывать «облачное» хранилище, копировать оттуда файл, сохранять его на компьютере, редактировать, а затем снова загружать в «облако». Все происходит само собой в привычном рабочем режиме. Единственное обязательное условие – подключение к интернету.
Ваша ежедневная работа на компьютере никак не меняется из-за появления «облачного» хранилища. Не нужно никаких дополнительных операций и сложных схем. Вы продолжаете работать в прежнем режиме. Автоматическая синхронизация сделает все за вас.
Я писала эту статью в программе MS Word, файл был сохранен на рабочем столе ноутбука. До выезда в аэропорт оставалось 15 минут. Перед выходом из дома я сохранила файл и закрыла его. Села в такси и достала планшет. С помощью приложения MS OneDrive нашла папку с документами с рабочего стола и открыла файл со статьей (рис. 4).
Дописывать статью на планшете во время поездки в автомобиле не очень удобно, но, по крайней мере, я вдумчиво вычитала текст и исправила мелкие недочеты.
В планшете установлена SIM-карта сотового оператора, поэтому, когда я закрыла файл со статьей, он синхронизировался с файлом на ноутбуке.
Вернувшись домой, я включила ноутбук, который при подключении к интернету обновил все файлы на жестком диске с учетом изменений в их копиях в «облаке». Я открыла вычитанную мной в такси версию статьи и продолжила работать над ней. Время в дороге прошло не зря.
ВАЖНО
Чтобы использовать «облачные» сервисы, нужна учетная запись – MS Live ID (для OneDrive) или Apple ID (для iCloud). Ее можно создать за считанные минуты на сайтах login.live.com (рис. 5) или appleid.apple.com, используя адрес электронной почты.
Если вы пользуетесь Iphone или Ipad, учетная запись Apple ID у вас уже есть.
С «облачными» сервисами все нужные файлы у вас под рукой. Если руководитель просит отправить ему документ, а у вас нет доступа к компьютеру (например, вы пошли на обед или отпросились к врачу), можно позвонить коллеге, попросить ее подойти к вашему ПК, долго объяснять ей на всю столовую или поликлинику, какой у вас логин и пароль, где найти нужную папку и как называется файл. Но зачем? Гораздо проще взять свой смартфон, открыть приложение MS OneDrive, выбрать документ и отправить адресату (рис. 6). Это займет десять секунд, как будто вы никуда не отлучались с рабочего места. Оно всегда с вами.
Не обязательно отправлять файл по электронной почте, мессенджеры тоже работают с нами в одной команде – WhatsApp, например.
Если смартфон сломался или потерялся, попасть в «облако» с сохраненными документами можно с любого компьютера с выходом в интернет, используя браузер, например файлы из iCloud находятся также на сайте www.icloud.com (рис. 7). Как только вы введете свой логин и пароль, документы будут доступны (рис. 8).
Если доступ к «облаку» блокирует система безопасности компании, можно работать с файлами на компьютере в режиме оффлайн[3] и сохранять их на жестком диске ноутбука. После подключения к сети ваш ПК автоматически синхронизирует документы с их копиями в «облаке». Этой схемой я обычно пользуюсь, когда работаю в самолете или любом другом месте без доступа к интернету.
ЗАПИСНАЯ КНИЖКА MS ONENOTE
Записная книжка MS OneNote располагается в «облаке», поэтому она доступна с различных устройств. В современных офисных пакетах программа устанавливается по умолчанию наряду с MS Outlook и MS Word.
Приложение можно бесплатно скачать в магазинах мобильных приложений или с официального сайта www.onenote.com. Для регистрации в программе необходима учетная запись Microsoft Live ID.
MS OneNote выглядит как ежедневник с большим количеством вкладок и страниц (рис. 9). Их число зависит от ваших нужд.
В приложении MS OneNote есть несколько записных книжек для разных целей:
• ежедневник;
• визитница;
• записная книжка с общим доступом и др.
Каждая книга включает разделы. Несколько примеров из моего ежедневника:
• To-Do List – список дел (по аналогии с листами и страницами бумажного блокнота).
В моем ежедневнике отдельные страницы отведены для каждой недели года (их номера есть в названиях). Вы можете разработать для себя иную схему ведения записей.
• Перестройка – пример раздела, посвященного одному проекту.
• Events – список мероприятий и сведений, важных для их организации.
• Regular tasks – задания, которые регулярно повторяются (ежемесячные отчеты, ежеквартальные статусы, еженедельные обновления и т.д.). В разделе подробно описано, как их выполнять, и собраны исполненные задачи.
• Staff welcome book – инструкция для новых сотрудников компании.
• Useful data – полезная информация: номера телефонов, имена, адреса, ссылки, пароли и т.п. – все, что обычно записывают на первых или последних страницах бумажного ежедневника.
В приложении MS OneNote нет кнопок Cохранить и Синхронизировать. Все изменения сохраняются в режиме реального времени и сразу же синхронизируются с другими устройствами.
Чтобы разнообразить записи, отделить рабочие заметки от личных, страницы MS OneNote можно изменить на свой вкус. Мне, например, нравится, когда страницы с рабочими записями выглядят как разлинованные листы тетради (рис. 10). А для личных записей я выбираю различные виды оформления под настроение (рис. 11, 12).
В приложении есть система пометок (специальных значков) для различных целей (рис. 13, 14). Например, я использую несколько символов:
• Галочка означает, что задача выполнена.
• Восклицательный знак сигнализирует о срочности задачи.
• Звезда указывает на наиболее важные задания.
• Лампочка выделяет идеи, высказанные коллегами.
Эта система – не истина в последней инстанции. MS OneNote, как конструктор, позволяет создавать множество комбинаций.
Также в MS OneNote можно размещать вложения – файлы и письма из MS Outlook (рис. 15, 16).